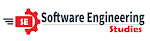How to Download, Install MS SQL Server, and Create Databases and Tables
Microsoft SQL Server is a popular relational database management system (RDBMS) used for storing and managing data. In this guide, we will walk you through the process of downloading, installing SQL Server, and creating databases and tables.
Downloading and Installing Microsoft SQL Server:
Download SQL Server:
- Visit the official Microsoft SQL Server download page: Microsoft SQL Server Downloads.
- Select the edition you need (e.g., SQL Server Express, Developer, Standard, or Enterprise).
- Follow the on-screen instructions to download the installation package.
Run the Installer:
- Locate the downloaded installation package and run it.
- The SQL Server Installation Center will open.
Choose Installation Type:
- In the Installation Center, select "New SQL Server stand-alone installation or add features to an existing installation."
Accept License Terms:
- Review and accept the license terms.
Select Features:
- Choose the SQL Server features you want to install. At a minimum, you'll need the Database Engine Services.
Instance Configuration:
- Specify the SQL Server instance name. You can use the default instance or provide a custom name.
Server Configuration:
- Set the SQL Server service accounts and startup types. You can leave the defaults for most installations.
Database Engine Configuration:
- Choose the authentication mode (Windows or Mixed Mode) and set the passwords for the system administrator (SA) account.
Installation:
- Review your selections and click "Install" to start the installation process.
Complete Installation:
- Once the installation is complete, you'll see a summary of the installation status.
Creating Databases and Tables in SQL Server:
Open SQL Server Management Studio (SSMS):
- SQL Server Management Studio is a tool for managing SQL Server. You can find it in your Windows Start Menu after the installation.
Connect to the Server:
- Open SSMS and connect to your SQL Server instance. You'll need to provide the server name and authentication method.
Creating a Database:
- In SSMS, right-click on the "Databases" node in the Object Explorer, and choose "New Database."
- Provide a name for your database and configure its properties, such as file locations and size.
Creating Tables:
- After creating a database, expand it in Object Explorer, right-click on "Tables," and choose "New Table."
- Define the table's columns and data types, and set primary keys and constraints as needed.
- Save the table with a name.
Inserting Data:
- To insert data into a table, right-click on the table and choose "Edit Top 200 Rows."
- You can manually enter data or use SQL statements to insert records.
Running Queries:
- You can write SQL queries in SSMS to retrieve, update, or delete data in your tables. Use the "New Query" option to create and execute queries.
That's it! You've successfully downloaded, installed, and started using Microsoft SQL Server. You can now create databases, tables, and work with data using SQL Server Management Studio.
For additional SQL Server resources and materials, you can explore the following link: Download SQL Server Learning Resources.