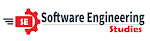Creating an ASP.NET Core Razor app in Visual Studio Code involves a series of steps. I'll guide you through the process. Ensure you have .NET Core SDK and Visual Studio Code installed before proceeding.
Here's how to create an ASP.NET Core Razor app in Visual Studio Code:
Install Prerequisites:
- Install the .NET Core SDK if you haven't already.
- Install Visual Studio Code if you don't have it installed.
Create a New ASP.NET Core Razor App:
Open Visual Studio Code and follow these steps:
- Open a terminal in VS Code (you can use the integrated terminal).
- Navigate to the directory where you want to create your project.
Create the ASP.NET Core Project:
Run the following commands to create a new ASP.NET Core Razor app:
dotnet new webapp -n YourAppNameReplace "YourAppName" with the name of your project.
Open the Project in VS Code:
code YourAppNameThis command opens your newly created project in Visual Studio Code.
Configure and Develop the Application:
- Inside VS Code, you can start editing and developing your Razor Pages in the "Pages" folder, and you can work on your C# code in the "Controllers" and "Models" folders.
- You can also configure your application settings in the
appsettings.jsonandStartup.csfiles.
Run the Application:
To run your application, open the integrated terminal in Visual Studio Code and navigate to the project directory. Then use the following command:
dotnet runThis command will build and run your ASP.NET Core Razor app. You should see an output indicating that your application is running, along with the URL (typically
https://localhost:5001).Access the Application:
Open a web browser and navigate to
https://localhost:5001(or the URL mentioned in the terminal) to see your ASP.NET Core Razor app in action.Stop the Application:
To stop the running application, simply press
Ctrl+Cin the terminal where the app is running.
That's it! You've successfully created an ASP.NET Core Razor app in Visual Studio Code. You can continue to develop and enhance your application from here.